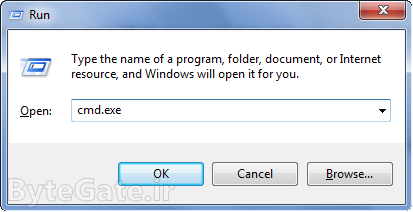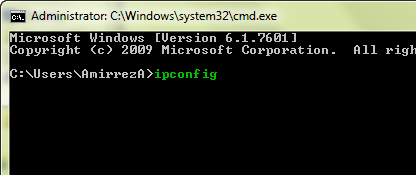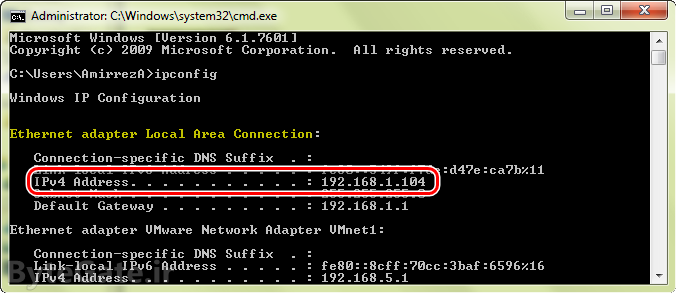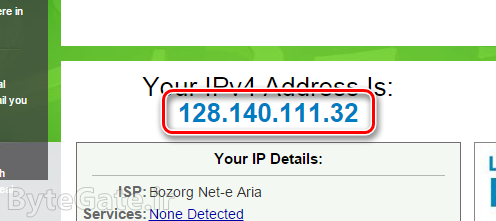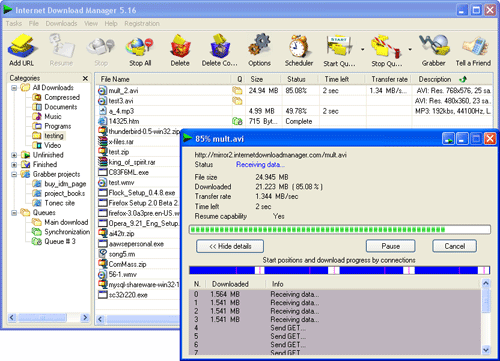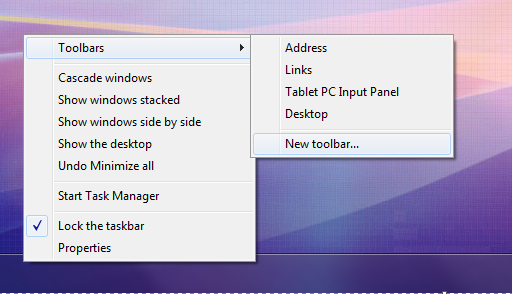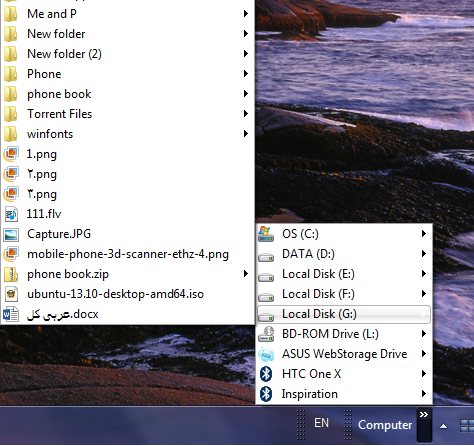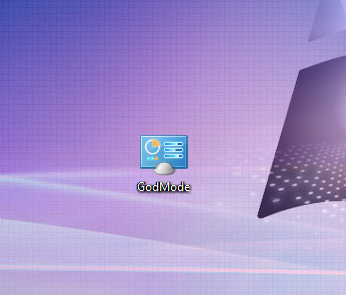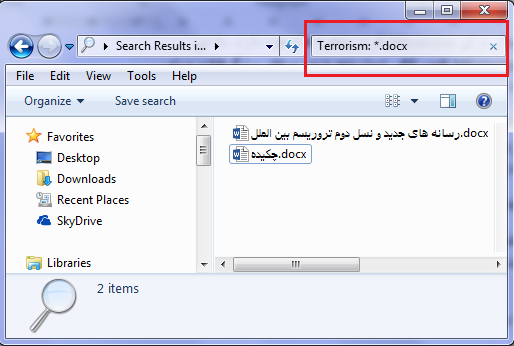جعبه سیاه ویندوز: این ابزار دقیقا یک جعبه سیاه است که البته به فرمان شما عمل می کند. به عبارتی تمامی فعالیت های شما را در صورت لزوم ضبط می کند – حتی کلیک های صورت گرفته – تا در صورت نیاز مجددا به آن مراجعه کنید. این ابزار به خصوص در زمانی که برای اولین بار و با راهنمایی یک متخصص در حال انجام یک امر خاص باشید که بعدا نیازمند تکرار آن هستید می تواند بسیار سودمند باشد:

برای دسترسی به این ابزار برو روی منوی Start کلیک کنید و در قسمت جستجو عبارت psr را وارد نمایید و برنامه را اجرا کنید. برای ضبط اعمال بر روی دکمه Start Record کلیک نمایید.
دسترسی سریع به My Computer: برای ایجاد دسترسی سریع به My Computer از طریق نورا ابزار ابتدا بر روی وار ابزار ویندوز راست کلیک کنید و سپس از منوی محتوایی گزینه Toolbars را انتخاب کرده و در نهایت بر روی گزینه New Toolbar… کلیک نمایید:
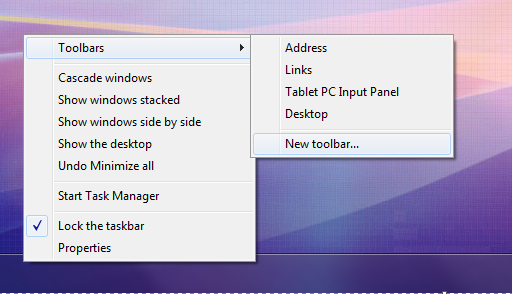
سپس از پنجره ای که باز می شد مسیر Computer را انتخاب کنید و بر روی Select Folder کلیک نمایید. به این ترتیب My Computerبه نوار وظیفه ویندوز اضافه می شود و از همانجا می توانید به همه اطلاعات خود دسترسی داشته باشید:
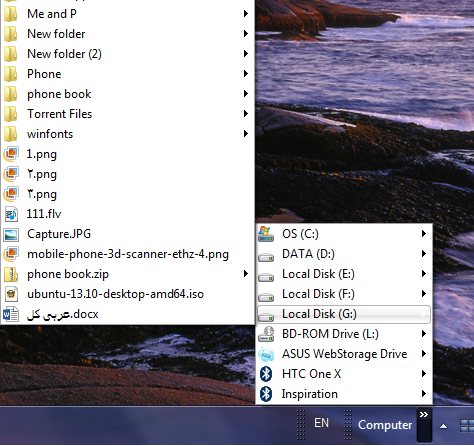
تکان دهید و Minimize کنید: غیر از کلیدهای میانبر یک راه جالب دیگر برای Minimize کردن پنجره ها وجود دارد. به این ترتیب که در زمانی که میخواهید به جز یک پنجره باقی پنجره ها را Minimize کنید، کافی است پنجره مورد نظر را گرفته و برای چند بار تکان دهید! در این صورت مشاهده خواهید کرد که سایر پنجره ها به حالت Minimize در می آیند. به همین سادگی!
راهی متفاوت برای دسترسی به Task Manager: اغلب کاربران از کلیدهای ترکیبی Alt + Ctrl + Del و یا راست کلیک بر روی نوار وظیفه برای دسترسی به Task Manager استفاده می کنند. باز کردن این ابزار به این روش منجر به آن می شود که سیستم با کمی تاخیر و کندی آن را اجرا کند که دلایل تکنیکی پشت این قضیه وجود دارد.
اما راه دیگر برای باز کردن این ابزار بدون کندی سیستم استفاده از کلیدهای Ctrl + Shift + Esc است.
فعال کردن God Mode در ویندوز: البته نام این خدعه کمی گمراه کننده است. در واقع پوشه God Mode پوشه ای است که شامل تمامی تنظیمات موجود بر روی سیستم از جمله تنظیمات کنترل پنل است. ایجاد آن بر روی فضایی مانند دسکتاپ می تواند دسترسی به بسیاری از تنظیمات آشکار و پنهان ویندوز را به سهولت میسر کند:
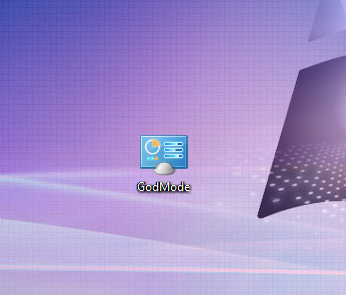
برای ایجاد این پوشه، ابتدا یک پوشه جدید ایجاد کنید و سپس نام آن را به عبارت زیر تغییر دهید:
GodMode.{ED7BA470-8E54-465E-825C-99712043E01C}
در این صورت آیکون پوشه به آیکون کنترل پنل تغییر می کند و شما پادشاه تنظیمات آشکار و مخفی ویندوز خواهید بود!
جستجوی عبارات در Search ویندوز: ابزار جستجوی ذاتی ویندوز البته ابزار چندان موفقی برای یافتن فایلها و پوشه ها نیست. اما گاهی با استفاده از یک سری ترفندها کاربردی می شود. برای مثال اگر بخواهید به دنبال یک عبارت خاص در بین مستندات خود بگردید کافی است که عبارت مورد نظر را در ابتدای عبارت جستجو وارد کرده و یک کلون (:)به آن اضافه کنید و ادامه عبارت مورد نظر را وارد کنید.
برای مثال، اگر به دنبال واژه Terrorism در بین مستندات خود هستید، کافی است این عبارت را جستجو کنید:
Terrorism: *.docx
در این صورت ابزار جستجوی ویندوز به دنبال تمامی فایلهای با پسوند docx می گردد که در متن آنها عبارت Terrorism استفاده شده باشد:
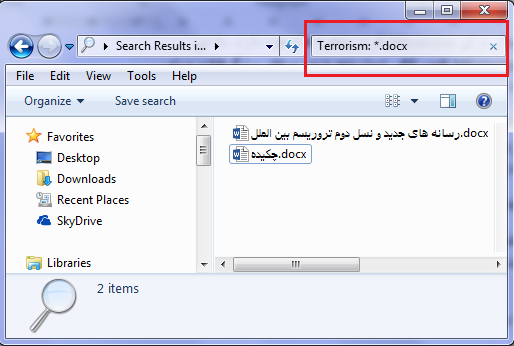
اینها تنها بخشی از ترفندها و ابزارهای ویندوز است که علیرغم کاربردی بودن، متاسفانه اغلب کاربران از آنها بی اطلاع هستند. استفاده از این ابزار و ترفندها به علاوه ده ها ابزار و ترفند دیگر که نام آشنا نیستند، می تواند در بسیاری از امور به یاری کاربران آمده و کار با سیستم عامل ویندوز را لذت بخش سازد.